Could I Use The Information From Windows 8 On One Computer To Repair Another
Z7_3054ICK0KGTE30AQO5O3KA30N0
hp-concentra-wrapper-portlet
![]() Deportment
Deportment
HP PCs - Troubleshooting HP Arrangement Recovery Problems (Windows 8)
This certificate is for HP computers with Windows 8.
Performing a full system recovery takes fourth dimension (two to four hours, depending on the model of computer) and transfers a large amount of data. With so much data to move, problems can sometimes occur. Use this certificate to resolve recovery bug in Windows 8.
caution:A system recovery completely erases all files, programs, and saved work on the difficult drive. Always back up important data before attempting a recovery.
caution:If boosted hard drives are connected to the figurer, for example an HP Media Drive, disconnect the data and power cables from the back of the actress drive earlier performing a system recovery. This prevents possible data loss on the additional drive.
Troubleshooting your HP notebook computer
A organization recovery can exist a long process and problems can sometimes occur.
Follow the instructions in the section that all-time describes your recovery type to troubleshoot recovery problems.
Troubleshooting a recovery started from the hard drive
The following sections describe how to troubleshoot a recovery started from the hard drive. Cull the section that applies to your situation.
Starting a recovery when Windows does non showtime correctly
If system problems make it incommunicable to access the Windows desktop or whatever programs, you can still start the recovery procedure.
-
Remove media from internal drives.
-
Plough off the computer.
-
Disconnect all connected devices and cables such every bit Personal Media Drives, USB drives, printers, and faxes. Remove whatever recently added internal hardware.
note:
Do not disconnect the monitor, keyboard, mouse, or power string.
-
Turn on the estimator and repeatedly press the F11 key, about once every second, until the Choose your keyboard layout screen displays, and so follow these instructions:
-
Click to select the keyboard layout.
-
The reckoner restarts. If the recovery partition on the hard disk drive is functioning correctly, the Cull an Option screen displays. Click Troubleshoot.
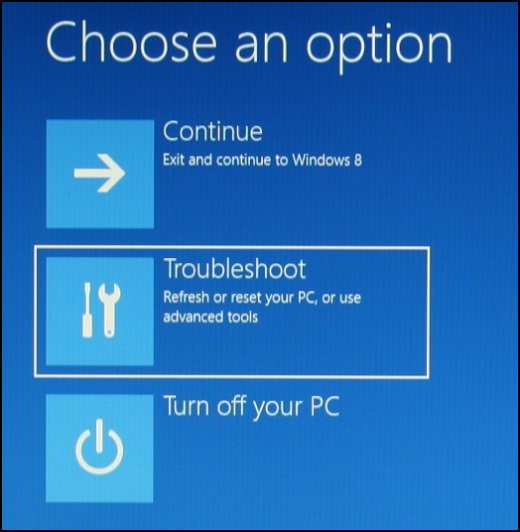
-
On the Troubleshoot screen, click Recovery Manager.
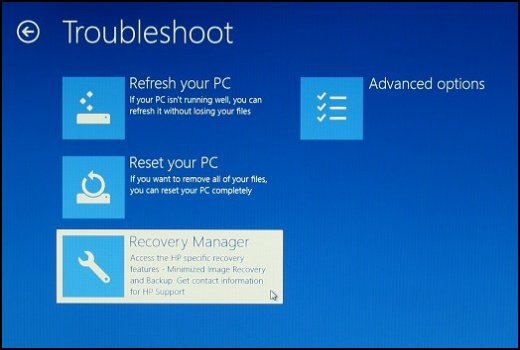
-
On the operating system selection screen, click Windows 8.1.
Recovery Manager opens.
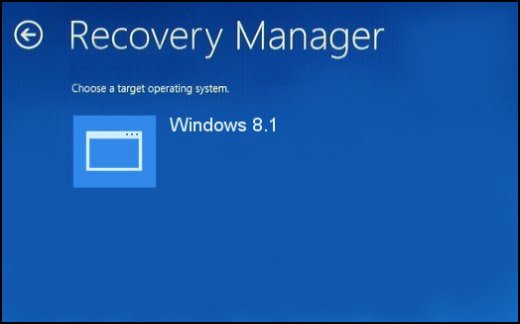
-
-
Open up Minimized Prototype Recovery.
-
HP Recovery Manager Summertime 2022 and earlier
Nether I need immediate aid, click Windows Recovery Environment.
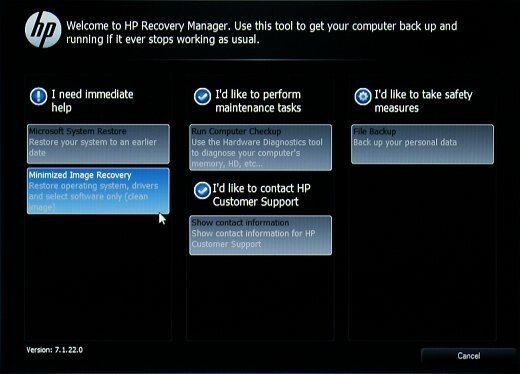
-
HP Recovery Director Fall 2022 and later
Under Help, click Minimized Prototype Recovery.

-
Starting a recovery from Windows
If the computer is still working and you lot can access programs and files, employ the Recovery Manager to perform a arrangement recovery.
-
Remove media from internal drives.
-
Turn off the computer.
-
Disconnect all connected devices and cables such as Personal Media Drives, USB drives, printers, and faxes. Remove whatsoever recently added internal hardware.
note:
Practice non disconnect the monitor, keyboard, mouse, or power string.
-
Plough on the reckoner.
-
From the Commencement screen, type recovery to open up the Search charm, and so select HP Recovery Director from the search results.
If the computer prompts you for an Administrator password or confirmation, enter the password or provide confirmation. If a User Account Control window asks if you want to allow the programme to make changes to the reckoner, click Yeah.
-
Open Windows Recovery Environment.
-
HP Recovery Director Summertime 2022 and earlier
Nether I need immediate help, click Windows Recovery Environs.
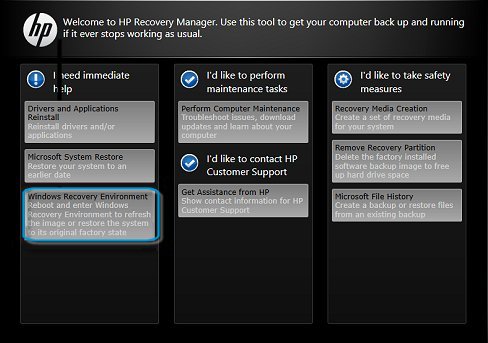
-
HP Recovery Manager Autumn 2022 and later
Under Assistance, click HP Recovery Surroundings.

-
-
Recovery Managing director asks you lot if you desire to reboot and enter the recovery environment. Click OK.
Confirm System Recovery (HP Recovery Manager Summer 2022 and earlier)
Confirm Arrangement Recovery (HP Recovery Manager Autumn 2022 and after)


-
The computer restarts. If the recovery partition on the hard disk drive drive is functioning correctly, the Cull an Option screen displays. Click Troubleshoot.
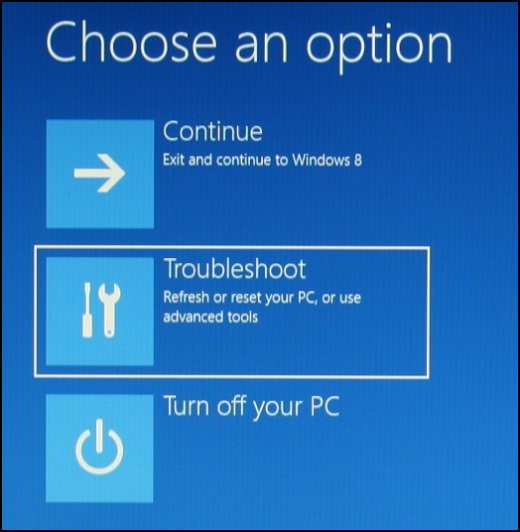
-
On the Troubleshoot screen, click Recovery Director.
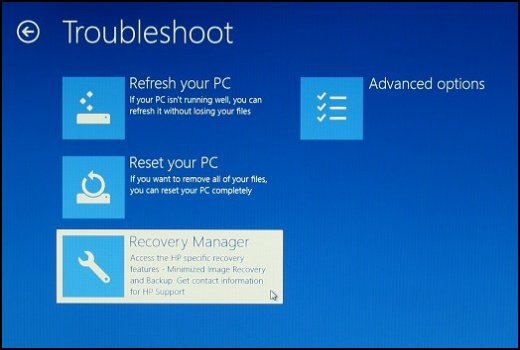
-
On the operating organisation pick screen, click Windows viii.1.
Recovery Manager opens.
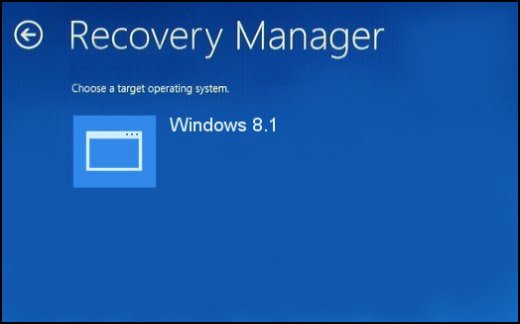
-
Open Minimized Recovery.
-
HP Recovery Manager Summer 2022 and earlier
Under I need immediate aid, click Minimized Image Recovery.
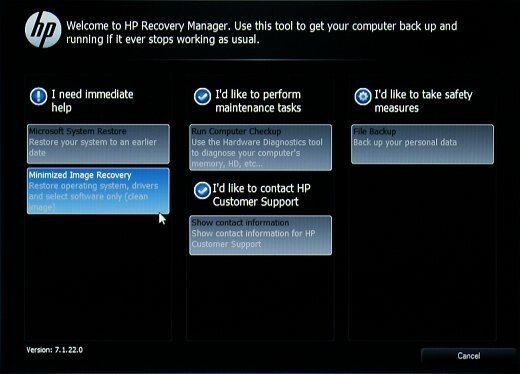
-
HP Recovery Manager Fall 2022 and later
Under Assistance, click Minimized Image Recovery.

-
-
note:
If the recovery partition on the hd is not functioning correctly, yous need to run a system recovery.
Cannot start recovery when Windows 8 does not outset correctly
If the starting time method fails, the near likely crusade is that the Recovery Sectionalisation is corrupted. The best option in this case is to use recovery discs to reinstall the operating system. This also re-creates the Recovery Sectionalisation. For more information, see the HP back up document HP PCs - Using Recovery Director to Restore Software and Drivers (Windows 8).
A "No system partition establish" message displays
The post-obit mistake message occurs while using the Recovery Director: No arrangement sectionalisation constitute.
HP and Compaq computers with Windows 8 hold recovery software on a recovery partition of the hard drive. If you used disk sectionalisation software to modify or delete the recovery partition, it might not be possible to run a recovery from the partition.
Troubleshooting a recovery started from CD or DVD
The following sections describe how to troubleshoot a recovery started from a CD or DVD. Choose the department that applies to your state of affairs.
Starting a recovery from CD or DVD
Y'all can start a recovery from recovery discs if you cannot successfully log on to the computer. If you have already made recovery discs using the Recovery Disc Creation programme, be sure to run the recovery from the same bulldoze that yous used to create the discs.
-
Turn on the computer and remove media from internal drives. Then insert the beginning recovery disc into the drive.
-
Printing and hold the ability button to turn off the computer.
-
Disconnect all connected devices and cables such equally Personal Media Drives, USB drives, printers, and faxes. Remove any recently added internal hardware.
notation:
Practice not disconnect the monitor, keyboard, mouse, or power string.
-
Turn on the calculator.
Printing the Esc key repeatedly, near in one case every 2d, until the Startup Bill of fare opens.

-
Printing the right or left arrow fundamental to select Security on the top menu line, select Secure Kick Configuration and then printing Enter.

-
A warning displays. Printing f10 to proceed to the Secure Kick Configuration menu.

-
Employ the pointer keys to select Legacy Support, and and then use the right pointer key to modify the setting to Enable.
Use the down arrow key to select Secure Kick, and so use the right arrow fundamental to modify the setting to Disable.
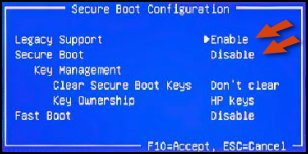
-
Employ the left pointer fundamental to select the File carte, use the down arrow key to select Save Changes and Exit, and then press Enter to select Yes.
The Operating Arrangement Boot Mode Change screen opens.
-
Type the laissez passer code (that is specific to this screen on your computer), and press Enter. If there is not a field in which to blazon it, blazon information technology when you run across the Operating System Boot Way Change screen.
The Computer Setup Utility closes and the computer restarts.

- When the calculator has restarted, press the ability button to plough the computer off.
-
Press the power button again to restart the computer, and and then press the Esc key repeatedly, about in one case every second, until the Startup Card opens.
-
Printing the Esc key to go to the startup carte.
-
Arrow downwards to the Boot Menu, and and then press Enter.
Select the SATA device shown on your window, and and then press Enter.
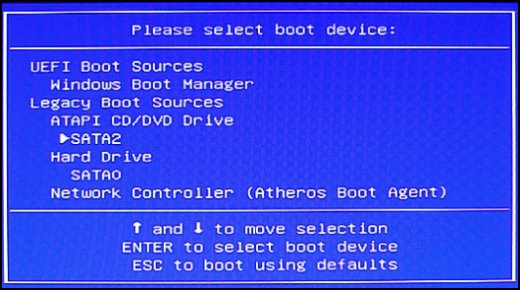
-
A window that prompts you to run Recovery Manager from the hard disk or from the disc inserted displays, select Run programme from media, and and so click Adjacent.
Run program from media (HP Recovery Manager Summer 2022 and earlier)
Run program from media (HP Recovery Manager Fall 2022 and later)


-
Open Minimized Recovery.
-
HP Recovery Director Summertime 2022 and earlier
Under I need immediate assist, click Minimized Image Recovery.
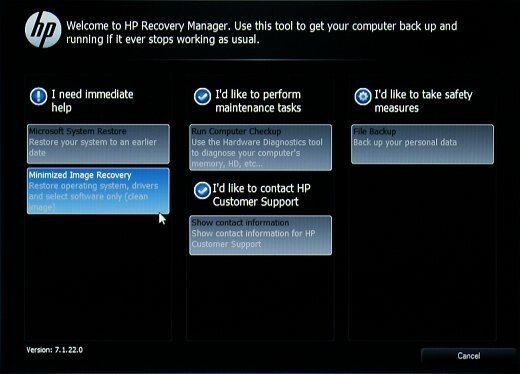
-
HP Recovery Manager Fall 2022 and later
Nether Help, click Minimized Image Recovery.

-
Recovery is taking as well long
Wait before concluding that the recovery is stalled. It can have two to four hours for a organisation recovery, specially when using HP Back up recovery discs.
If you are sure your reckoner has stopped responding after starting the recovery program, follow these steps:
-
Press the power push on the computer for about five seconds, until the power turns off.
-
Before trying a recovery once more, disconnect personal media drives, printers, scanners, cameras, photographic camera-type retentivity cards, and other devices that did not originally come up with the computer.
-
If y'all are using recovery discs, exist aware of the following items:
-
If yous created the recovery discs using Recovery Manager, be sure to run the recovery from the same drive you used to create the discs.
-
Clean the discs with a soft, clean, lint-costless material dampened with distilled water. Wipe from the center of the disc to the exterior edge. You tin can also use disc cleaning kits or disc restoration kits from your local computer store. These kits produce meliorate results than a cloth and water.
-
Utilise a CD/DVD bulldoze cleaning kit to clean the laser reading lens of the CD or DVD drive.
-
-
After following this process, run a total system recovery.
-
If you have tried the recovery process at least two more times, and the recovery process continues to neglect at the same point, replace the recovery discs or service the calculator to replace the hard drive disk image or a failed component.
Drive does not recognize the recovery discs
If the drive cannot read the recovery discs and no errors display, the disc might be scratched, muddied, or defective. In addition, you might need to update the drive firmware to recognize newer disc media. Follow these steps to resolve the issue:
-
Make sure the right CD/DVD drive is selected as the kick device:
-
Remove media from internal drives. Then insert the offset recovery disc into the drive.
-
Turn off the computer.
-
Disconnect all connected devices and cables such as Personal Media Drives, USB drives, printers, and faxes. Remove any recently added internal hardware.
note:
Practice not disconnect the monitor, keyboard, mouse, or ability string.
-
Plough on the reckoner.
-
Immediately press the Escape key repeatedly, nigh in one case every 2d, until the Startup Menu opens.
-
Use the arrow keys to select Boot Menu and then printing Enter or printing f9 to bear witness the boot menu.
-
Use the up or down pointer fundamental to select the CD/DVD bulldoze, and so press Enter.
notation:
More than 1 CD/DVD drive selection might be available from the list of bootable devices. If so, select one of the CD/DVD selections from the listing to see if HP Recovery starts. If recovery does not start or a non-organisation deejay mistake displays, press the power button to restart the reckoner, and and so repeat these steps to select a different CD/DVD bulldoze. When recovery starts, continue using the steps to complete recovery.
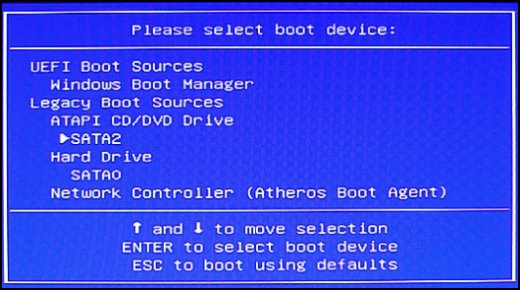
-
-
Clean or repair the disc, and insert it into the computer again to see if the drive recognizes the disc.
note:
If the disc is scratched, utilize a chemical disc restore production to fix the disc. These are available at most home electronics stores.
-
Update the drive firmware.
This step is important if y'all received the discs from HP Customer Care through the mail. The firmware for a DVD drive (the driver) might not exist able to recognize recovery disc media that was created using a more recent DVD manufacturing procedure.
Download and install any available DVD bulldoze firmware updates from HP that match the type of DVD drive on your computer. For more information nigh how to find and update the firmware for your HP or Compaq computer, encounter the HP support document the HP support document Downloading or Updating Software and Drivers for HP Computers.
Recovery message prompts yous to insert the disc subsequently the disc is already inserted
Sometimes, the computer prompts y'all to insert a disc even afterwards you lot have already inserted it. For example, Disc ane has completed, and you are prompted to insert Disc 2. After inserting Disc 2, the prompt to insert disc two displays again.
If this happens, brand sure the disc you lot are inserting is the correct disc. If it is, reinsert the disc. Y'all might take to reinsert the disc several times before the recovery software recognizes that the correct disc is in the drive. Go on reinserting the disc until the bulletin stops and the recovery process continues.
In rare cases, a disc set might be mislabeled. Insert a different disc that you have not already used until the message stops and the recovery process continues.
Recovery process freezes when using recovery discs
If the recovery process stops responding during a recovery from discs, check the post-obit:
-
Make clean the discs with disc cleaner or scratch filler and try again.
-
Check that the data on the discs is intact. Endeavor copying all the files from the disc to a directory on a hard drive (using any computer). If an error opens or the file transfer process stops responding, the information on the disc is corrupted and you demand to replace the discs. For more than information, meet the HP support certificate HP PCs - Obtaining HP Recovery Discs or an HP USB Recovery Drive.
-
If you replaced a standard hard drive with an Avant-garde Format (AF) bulldoze, arrangement recovery might not recognize the drive or sectionalisation. This tin can occur depending on the type and size of the AF bulldoze and with recovery discs created prior to Fall 2010. Changing the SATA Mode setting (AHCI, IDE RAID) in the BIOS setup to an alternate setting might resolve the issue. If bug persist, however, you lot might accept to remove the AF drive as the main bulldoze and replace information technology with a standard hard drive using 512B-sectors (instead of AF 4KB sectors).
-
Nether certain conditions when you have replaced the hard bulldoze or updated the BIOS, a organization recovery might not be possible. When this happens, Contact HP Support, equally the computer might require service or difficult drive replacement.
A "Cannot extract the archive" message displays
The following error bulletin displays while recovering the computer from recovery discs: Cannot extract the annal.
Normally, this error bulletin displays when a recovery disc that has go dirty or scratched is inserted into the computer. Make sure the recovery discs are make clean and scratch-gratis before attempting a recovery.
A "Recovery software does not recognize the recovery discs" message displays
This fault can occur when yous use recovery discs made for another computer. As well, on rare occasions, this mistake can occur when information on the hard bulldoze was non configured correctly at the factory.
note:If this error occurs with recovery discs created from the same computer or from discs that you received from HP, Contact HP Support to receive a replacement set.
An "Error 1012" message displays
Error 1012 displays when you try to perform a recovery using recovery discs that you have created. To resolve this fault, shut Recovery Managing director, then update the firmware for your CD or DVD bulldoze.
-
Download and install any available DVD drive firmware updates from HP that match the type of CD or DVD drive on your calculator. For more information about how to observe and update the firmware for your HP or Compaq computer, meet the HP support certificate Downloading or Updating Software and Drivers for HP Computers.
-
After installing the firmware update, restart the recovery process.
A "recovery discs non supported" or "incorrect recovery discs" bulletin displays
One or more of the following errors displays when attempting to use user-created or HP-provided recovery discs:
-
This computer is non supported by the System Recovery Discs.
-
These are not the correct recovery discs.
These messages contain mistake codes.

For more than information nearly the error, refer to the section that matches the error code.
0100
This error displays when the recovery media is wrong for your computer.
| Error blazon | System ID in BIOS | Supported platforms list on the recovery discs | |
| 0100 | 306E | 307B | 307C |
0110
This error displays when the recovery media is wrong for the computer SKU.
note:The computer uses this check on recovery disks that the user created through HP Recovery Managing director (UCRD).
Simply SKUs that are configured equally Downgrade SKUs back up HP recovery media for more than than 1 operating system. To verify whether a system supports downgrading through HP Recovery Media, identify whether the arrangement shipped with Windows 7 Professional person 64-fleck (available through Downgrade rights from Windows eight Pro 64-bit or Windows 8.i Pro 64-bit).
If the SKU is not a downgrade SKU, you need to have a Windows 7 Pro volume license from Microsoft or buy a retail version of the operating system to become a license, so that y'all can downgrade to Windows 7 Pro.
| Error type | System ID in BIOS | Supported product numbers in SSRD / UCRD | |
| 0110 | F7V61UT#ABL | F0Y86EA#ABZ | |

0120
This mistake displays when the recovery media is for a unlike operating organization than the operating arrangement originally configured with the estimator. Systems are only configured to automatically activate the operating system that the system was originally configured with.
Operating system code definitions:
-
000: Not-Windows operating system
-
001: Windows Vista
-
002: Windows 7
-
003: Windows 8
-
004: Windows 8.1
| Error blazon | OS configuration in BIOS | Supported Os in SSRD or UCRD | |
| 0120 | 002 | 004 | |

0130
This mistake displays when the recovery media is for a different language or system localization.
For instance: Imaging fails if yous try to install a The states recovery image (ABB) on a Canadian system (ABL), because the Usa recovery media only includes an English image while a Canadian organisation use a recovery image that includes both French and English options.
| Error type | Localization code in BIOS | Supported localization code in SSRD / UCRD | |
| 0130 | ABL | ABB | |

These errors can occur due to the following conditions:
-
Using the wrong recovery discs, such as those that yous created or ordered for some other computer.
-
The configuration data on the motherboard or difficult bulldoze was not correctly configured at the factory when the computer was manufactured.
-
The motherboard on your calculator was replaced with a motherboard that is not the same replacement function. If so, you must install a new operating organization or replace the motherboard with the original type.
If this error opens and you are using discs that were ordered from HP or that HP Back up sent, find out if you have the right recovery discs (that HP sent) using the following steps:
-
Get the software build number for your reckoner:
-
On the Beginning screen, click the Desktop tile. Await for the build number information on the lower, right corner of the Windows desktop.
-
If your reckoner cannot open Windows, you tin find a software build number on a sticker found on the exterior of the computer instance.
-
-
Compare the software build number to the build number on the recovery discs.
-
If the software build number matches the number on your recovery discs and the recovery notwithstanding fails with this mistake, HP needs to service the estimator before yous tin can recover it.
-
If the number on the recovery discs is non the aforementioned as the software build number, see the HP back up document HP PCs - Obtaining HP Recovery Discs or an HP USB Recovery Bulldoze. Make sure the numbers on the recovery disc do not lucifer the software build number earlier ordering new discs.
-
A "Windows Setup could not configure Windows to run in this estimator hardware" bulletin displays
If yous replaced a standard difficult drive with an Advanced Format (AF) bulldoze, system recovery might non recognize the drive or partition. This can occur depending on the type and size of the AF drive and with recovery discs created prior to Fall 2010. Changing the SATA Way setting (AHCI, IDE RAID) in the BIOS setup to an alternate setting might resolve the issue. If bug persist, nonetheless, you might have to remove the AF bulldoze as the main drive and supervene upon it with a standard hard drive using 512B-sectors (instead of AF 4KB sectors).
Other errors occur during the recovery procedure
If there are corrupt areas on the hard disk drive, errors tin occur during recovery. If you are nevertheless able to use Windows, employ the Hardware Diagnostic Tools to diagnose the problem.
Resolving general errors
Following the steps in this section might help resolve these errors:
-
Error 0x1002: Cannot extract the archive
-
Error 0x1003: Cannot create a folder
-
Error 0x1004: Cannot re-create the folder source to destination
-
Error 0x1005: Unable to copy file from source to destination
-
Error 0x1006: Cannot load hive
-
Error 0x1007: Cannot create file
-
Error 0x1008: Cannot open up registry cardinal
-
Error 0x1009: Failed to move from source to destination
-
Error 0x100A: No system partition found
-
Error 0x100B: CRC fault when copy file
-
Error 0x100C: Cannot become drive letter of a path
-
Error 0x100D: Syslock status is in FAIL position
-
Mistake 0x100E: Reimaging has failed
-
Error 0x100F: bcdedit.exe returned an error while processing command "commandline"
-
Error 0x1010: Cannot find physical hard drive
Step 1: Testing the hard drive
Follow these steps, if yous are performing a recovery from recovery discs.
-
Remove and gently make clean the surface of the current disc using distilled water and a lint complimentary textile.
-
Reinsert the disc and try once again.
If the error persists, keep using these steps.
-
Remove the current disc and examine it for scratches. If the disc is scratched, you can try to repair the disc using an optical disc repair kit. These types of kits use special chemicals that bail to the surface of the disc and fill in the scratches.
note:
You tin can purchase disc repair kits at electronic stores or stores that sell DVD movies.
-
After y'all repair the disc, reinsert the disc and try again.
If the error persists, continue using these steps.
-
Check the hard drive:
-
Hold the power push for at least 5 seconds to plow off the computer.
-
Plough on the computer and immediately press the F2 key repeatedly, nearly in one case every second, until you come across one of the following screens:
-
-
If no problems are found with the hard drive, continue to the next step to test the disc bulldoze.
Pace 2: Testing the CD/DVD drive
Follow these steps to test the disc drive.
-
From the Commencement screen, type HP Support Assistant to open up the Search amuse, and select HP Support Banana from the search results.
The HP Support Assistant window opens.
-
Click My Calculator.
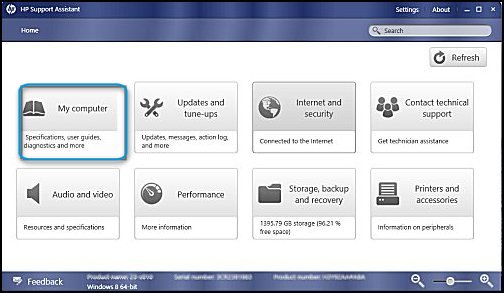
-
Select Diagnostics.
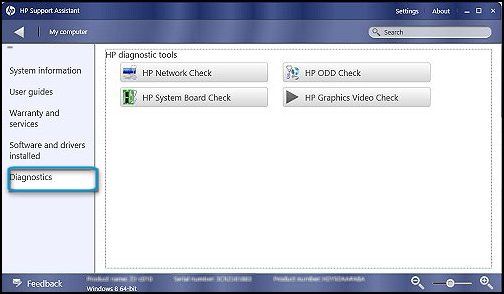
-
Click HP ODD Check.

If you are prompted for an Administrator countersign or confirmation, enter the password or provide confirmation. If a User Account Command window asks if you want to let the program to make changes to the computer, click Yes.
-
Select the CD/DVD bulldoze you desire to cheque, and then click Next in the lower correct corner of the box.

-
Insert a supported non-blank disc, shut the disc tray, and and then click Next.
-
Follow the on-screen instructions to diagnose and resolve whatever problems with the disc bulldoze.
Troubleshooting your HP desktop computer
A system recovery can be a long process and errors can occur.
Follow the instructions in the section that best fits your recovery type to troubleshoot recovery problems.
Troubleshooting a recovery started from the hard drive
The following sections depict how to troubleshoot a recovery started from the BIOS or the Recovery Manager. Choose the department that applies to your situation.
Starting a recovery when Windows does non start correctly
If organization bug brand it impossible to access the Windows desktop or any programs, you can still start the recovery process.
-
Remove media from internal drives.
-
Plough off the computer.
-
Disconnect all connected devices and cables such as Personal Media Drives, USB drives, printers, and faxes. Remove whatever recently added internal hardware.
note:
Practise not disconnect the monitor, keyboard, mouse, or power cord.
-
Turn on the computer and repeatedly printing the F11 key, about once every second, until the Choose your keyboard layout screen displays, and then follow these instructions:
-
Click to select the keyboard layout.
-
The reckoner restarts. If the recovery partition on the hard disk drive is functioning correctly, the Choose an Selection screen displays. Click Troubleshoot.
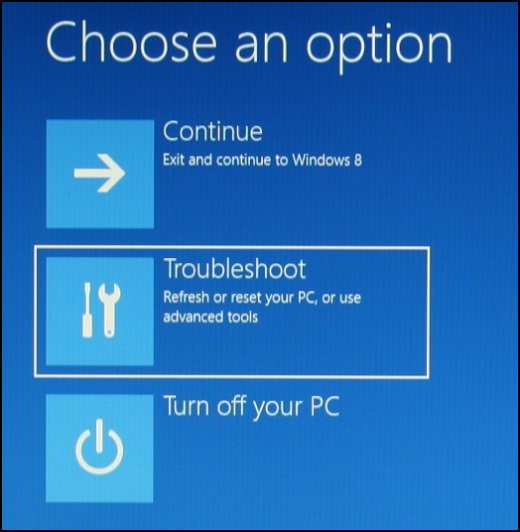
-
On the Troubleshoot screen, click Recovery Manager.
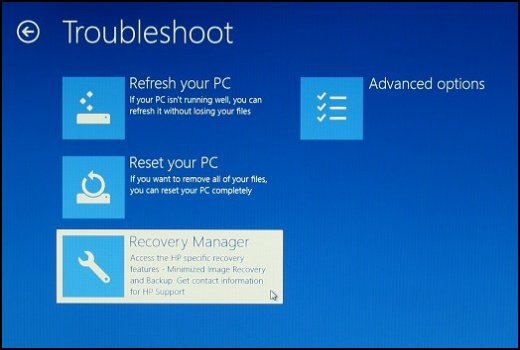
-
On the operating arrangement selection screen, click Windows 8.1.
Recovery Managing director opens.
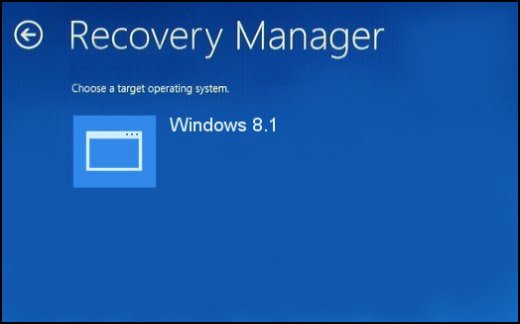
-
-
Under I demand aid immediately, click System Recovery.


Starting a recovery from Windows
If your computer is withal working and yous can access programs and files, you can use the Recovery Manager to perform a system recovery.
-
Remove media from internal drives.
-
Turn off the computer.
-
Disconnect all continued devices and cables such every bit Personal Media Drives, USB drives, printers, and faxes. Remove any recently added internal hardware.
note:
Exercise not disconnect the monitor, keyboard, mouse, or ability cord.
-
Plough on the computer.
-
From the Start screen, type recovery to open the Search charm, and select Recovery Manager from the search results.
If you are prompted for an Administrator countersign or confirmation, enter the password or provide confirmation. If a User Account Control window asks if you want to permit the program to brand changes to the calculator, click Aye.
-
Under I need help immediately, click Organization Recovery.

-
The Recovery Manager asks if you want to restore the computer to its original mill shipped condition. Click Yeah, and then click Next.

-
The figurer restarts. If the recovery partition on the hard disk is functioning correctly, the Recovery Managing director window displays. Follow the on-screen instructions to perform a recovery. For more information, see the HP support document HP PCs - Using Recovery Manager to Restore Software and Drivers (Windows 8).

note:If the recovery partitioning on the hard disk drive bulldoze is not functioning correctly, a gear up of recovery discs is needed to run a system recovery.
Cannot kickoff recovery when Windows does not start correctly
If the commencement method fails, the most probable cause is that the Recovery Partition is corrupted. You can utilise recovery discs to reinstall the operating arrangement. This also re-creates the Recovery Partitioning. For more than information, see the HP support document HP PCs - Using Recovery Director to Restore Software and Drivers (Windows eight).
A "No arrangement partition found" message displays
The following error bulletin occurs while using the Recovery Managing director: No arrangement partition found.
HP and Compaq computers with Windows viii hold recovery software on a recovery sectionalisation of the difficult drive. If you lot used disk segmentation software to change or delete the recovery partition, it might not exist possible to run a recovery from the partition.
Troubleshooting a recovery started from CD or DVD
The following sections depict how to troubleshoot a recovery started from CD or DVD. Cull the section that applies to your situation.
Starting a recovery from CD or DVD
You can beginning a recovery from recovery discs if y'all cannot successfully log on to the computer. If you have already made recovery discs using the Recovery Disc Creation program, be sure to run the recovery from the same drive that you lot used to create the discs.
-
Turn on the reckoner and remove media from internal drives. So insert the beginning recovery disc into the drive.
-
Press and hold the power button to plough off the computer.
-
Disconnect all continued devices and cables such every bit Personal Media Drives, USB drives, printers, and faxes. Remove any recently added internal hardware.
note:
Practise not disconnect the monitor, keyboard, mouse, or ability cord.
-
Turn on the computer.
-
Immediately press the Escape fundamental repeatedly, about once every 2nd, until the Startup Menu opens.
-
Use the up or down pointer key to select the CD/DVD drive. So press Enter.
annotation:
More than one CD/DVD drive selection might be bachelor from the list of bootable devices. If so, select one of the CD/DVD selections from the list to see if HP Recovery starts. If recovery does not commencement or a not-system disk error displays, restart the figurer by pressing the power button, and then repeat these steps to select a different CD/DVD drive. When recovery starts, proceed using the steps to complete recovery.
-
A window might display and prompt y'all to cull whether to run Recovery Manager from the hard disk or from the disc inserted. If this window displays, select Run program from media, and then click Next.

-
Select an pick based on the blazon of recovery discs you have:
-
Recovery discs created from your calculator:
Click Factory Reset nether I need aid immediately. If the adjacent screen prompts you to confirm your option, select Yeah, and so click Side by side. If no confirmation screen displays, continue with the next step.

-
Recovery discs received from HP support:
Select 1 of the post-obit options, depending on which selection is shown on your screen, and then click Next.
-
Factory Reset - Reset the estimator past erasing the entire drive and restoring to the factory setup
-
Reset the estimator by erasing the entire drive and restoring to the factory setup

-
-
Recovery is taking too long
Wait earlier concluding that the recovery is stalled. It can take two to four hours for a arrangement recovery, especially when using HP Support recovery discs.
If yous are sure your reckoner has stopped responding after starting the recovery program, follow these steps:
-
Get out from the stalled recovery procedure by pressing the power push on the computer for most five seconds, until the power turns off.
-
Earlier trying a recovery once again, disconnect personal media drives, printers, scanners, cameras, camera-type memory cards, and other devices that did not originally come with the reckoner.
-
If you are using recovery discs, be aware of the following items:
-
If yous created the recovery discs using Recovery Managing director, be certain to run the recovery from the aforementioned drive you used to create the discs.
-
Make clean the discs with a soft, clean, lint-free cloth dampened with distilled water. Wipe from the center of the disc to the outside edge. You can also use disc cleaning kits or disc restoration kits from your local reckoner shop. These kits produce better results than a textile and water.
-
Use a CD/DVD drive cleaning kit to make clean the laser reading lens of the CD or DVD drive.
-
-
Effort running a total system recovery again later on following this procedure.
-
If you accept tried recovering at least ii more than times, and the recovery process continues to fail at the same point, replace the recovery discs or service the figurer to replace the hard drive disk prototype or a failed component.
Drive does not recognize the recovery discs
If the drive cannot read the recovery discs and no errors display, the disc might exist scratched, dirty, or lacking. In addition, you might need to update the drive firmware to recognize newer disc media. Follow these steps to resolve the outcome:
-
Brand certain the correct CD/DVD drive is selected every bit the boot device:
-
Remove media from internal drives.
-
Turn off the computer.
-
Disconnect all continued devices and cables such as Personal Media Drives, USB drives, printers, and faxes. Remove whatsoever recently added internal hardware.
annotation:
Do not disconnect the monitor, keyboard, mouse, or power string.
-
Turn on the computer.
-
Immediately press the Escape key repeatedly, virtually once every second, until the Startup Menu opens.
-
Use the arrow keys to select Kicking Bill of fare, then press Enter, or press f9 to show the kick menu.
-
Utilize the upwardly or down pointer key to select the CD/DVD drive. And so printing Enter.
note:
More than than i CD/DVD drive selection might be available from the list of bootable devices. If and so, select 1 of the CD/DVD selections from the listing to meet if HP Recovery starts. If recovery does not outset or a not-system deejay fault displays, restart the computer by pressing the power push, and then echo these steps to select a different CD/DVD drive. When recovery starts, go along using the steps to complete recovery.
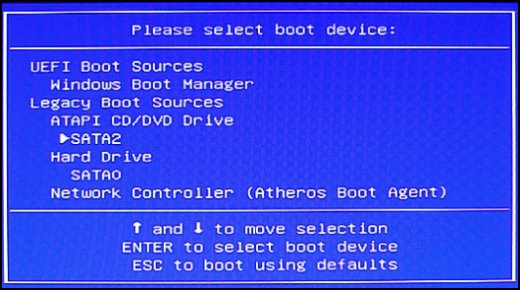
-
-
Make clean or repair the disc and attempt using it again to see if the drive recognizes the disc. If the disc is scratched, utilise a chemical disc restore product to prepare the disc (available at most home electronics stores). Insert the recovery disc again after information technology is cleaned or repaired and restart the calculator.
-
Update the drive firmware. This stride is important if you received the discs from HP Customer Care through the mail. The firmware for a DVD drive (the commuter) might not be able to recognize the recovery disc media that was created using a more contempo DVD manufacturing process.
Download and install whatsoever bachelor DVD drive firmware updates from HP that lucifer the blazon of DVD drive on your computer. For more data about how to find and update the firmware for your HP or Compaq reckoner, see the HP support document Downloading or Updating Software and Drivers for HP Computers.
Recovery message prompts to insert disc afterwards the disc is already inserted
The calculator prompts you to insert a disc even later you have already inserted it. For example, Disc 1 has completed, and y'all are prompted to insert Disc ii. After inserting Disc 2, the prompt to insert disc 2 displays again.
If this happens, make sure the disc you are inserting is the correct disc. If information technology is, reinsert the disc. You might have to reinsert the disc several times before the recovery software recognizes that the correct disc is in the bulldoze. Go on reinserting the disc until the bulletin stops and the recovery procedure continues.
In rare cases, a disc gear up might be mislabeled. Insert a different disc that has not already been used until the message stops and the recovery procedure continues.
Recovery process freezes when using recovery discs
If the recovery process stops responding during a recovery from discs, check the following:
-
Clean the discs with disc cleaner or scratch filler and try over again.
-
Check that the information on the discs is intact. Try copying all the files from the disc to a directory on a difficult drive (using whatsoever computer). If an error opens or the file transfer process stops responding, the information on the disc is corrupted and the discs need to exist replaced. For more information, see the HP support document HP PCs - Obtaining HP Recovery Discs or an HP USB Recovery Drive.
-
If you replaced a standard difficult drive with an Avant-garde Format (AF) drive, system recovery might non recognize the drive or division. This can occur depending on the type and size of the AF drive and with recovery discs created prior to Autumn 2010. Changing the SATA Mode setting (AHCI, IDE RAID) in the BIOS setup to an alternating setting might resolve the consequence. If problems persist, however, you might have to remove the AF drive as the main drive and replace it with a standard hard drive using 512B-sectors (instead of AF 4KB sectors).
-
Under sure weather condition when the difficult drive has been replaced or the BIOS updated, a system recovery might not be possible. When this happens, Contact HP Support, as the computer might crave service or difficult drive replacement.
A "Cannot extract the archive" message displays
The following mistake message appears while recovering the computer from recovery discs: Cannot extract the archive.
This fault message is unremarkably caused by a recovery disc that has go muddied or scratched. Make sure the recovery discs are clean and scratch-gratis before attempting a recovery.
A "Recovery software does not recognize the recovery discs" message displays
This error can occur when using recovery discs that were made for some other computer. Also, on rare occasions, this fault can occur when data on the hard drive was not configured correctly at the factory.
note:If this fault occurs with recovery discs created from the same computer or from discs that were sent by HP, Contact HP Support to receive a replacement gear up.
An "Error 1012" message displays
If Mistake 1012 displays when you try to perform a recovery using recovery discs you take created, endeavor to resolve it using the following steps: shut Recovery Manager, and so update the firmware for your CD or DVD bulldoze.
-
Download and install any available DVD drive firmware updates from HP that match the blazon of CD or DVD drive on your computer. For more information about how to find and update the firmware for your HP or Compaq figurer, come across the HP support document Downloading or Updating Software and Drivers for HP Computers.
-
After installing the firmware update, restart the recovery process.
A "recovery discs not supported" or "incorrect recovery discs" message displays
1 of the following errors opens when attempting to use recovery discs:
-
The system recovery discs do non back up this estimator. You lot are not able to restore this organization with these discs.
-
These are not the correct recovery discs
This error tin can occur due to the following weather condition:
-
Using the wrong recovery discs, such every bit those that were created or ordered for some other computer.
-
The configuration data on the motherboard or difficult drive was not correctly configured at the factory when the computer was manufactured.
-
The motherboard on your calculator was replaced with a motherboard that is not the same replacement part. If and so, you must install a new operating system or replace the motherboard with an original type.
If this error opens and you are using discs that were ordered from HP or sent by HP support, find out if you have the right recovery discs (as were sent by HP) using the following steps:
-
Go the Software Build number for your calculator:
-
If your reckoner is withal able to open into Windows, Press CTRL + ALT + Due south and expect at the Software Build number in the HP Support Information window.
-
If your figurer cannot open Windows, you tin detect a Software Build number on a sticker found on the exterior of the computer case.
-
-
Compare the Software Build number to the build number on the recovery discs, then follow these steps:
-
If the Software Build number matches the number on your recovery discs and the recovery nonetheless fails with this error, HP needs to service the calculator before it can be recovered.
-
If the number on the recovery discs is not the same as the Software Build number, see the HP support certificate Downloading or Updating Software and Drivers for HP Computers. Brand certain the numbers on the recovery disc practise non match the Software Build number before ordering new discs.
-
A "Windows Setup could not configure Windows to run in this calculator hardware" message displays
If you replaced a standard hard drive with an Advanced Format (AF) drive, system recovery might not recognize the drive or sectionalisation. This can occur depending on the blazon and size of the AF bulldoze and with recovery discs created prior to Fall 2010. Changing the SATA Manner setting (AHCI, IDE RAID) in the BIOS setup to an alternating setting might resolve the issue. If problems persist, however, yous might have to remove the AF bulldoze equally the main bulldoze and supersede it with a standard hard drive using 512B-sectors (instead of AF 4KB sectors).
Troubleshooting a recovery started from a USB bulldoze
The following sections depict how to troubleshoot a recovery started from a USB drive. Choose the section that applies to your situation.
Starting a recovery from a USB flash bulldoze
-
Turn on the computer and remove media from internal drives. Then insert the USB flash bulldoze into a USB port.
-
Plow off the figurer by pressing and belongings the power button.
-
Disconnect all continued devices and cables such as Personal Media Drives, USB drives, printers, and faxes. Remove any recently added internal hardware.
annotation:
Do non disconnect the monitor, keyboard, mouse, or power string.
-
Plow on the computer.
-
Immediately press the Escape key repeatedly, almost once every 2d, until the Startup Menu opens.
-
Printing F9 to open up the Boot Device Options menu.
-
Utilise the up or down arrow fundamental to select the recovery USB device. So press Enter.
-
A window might display and prompt yous to cull whether to run Recovery Manager from the hd or from the media inserted. If this window displays, select Run program from media, and so click Next.

-
Under I demand help immediately, click System Recovery.

-
On the next screen, select Yes to confirm that yous want to restore your computer to its original factory status, so click Next to continue.

Cannot boot to recovery from a USB flash drive
In order to use a USB flash drive to boot to recovery, the flash drive must have been prepared correctly using Recovery Manager. To use a USB flash drive to perform a recovery, you must select the USB drive in the Boot Carte upon organization startup.
-
Turn on the computer and remove media from internal drives. Then insert the USB wink drive into a USB port.
-
Plow off the reckoner by pressing and belongings the ability push.
-
Disconnect all continued devices and cables such as Personal Media Drives, USB drives, printers, and faxes. Remove any recently added internal hardware.
note:
Practice non disconnect the monitor, keyboard, mouse, or power string.
-
Turn on the computer.
-
Immediately press the Escape key repeatedly, about in one case every second, until the Startup Menu opens.
-
Use the up or downward arrow key to select the USB wink drive. Then press Enter.
notation:
More than one USB flash drive selection might be available from the listing of bootable devices. If so, select i of the USB options from the listing to see if HP Recovery starts. If recovery does not start or a non-system deejay mistake displays, restart the reckoner by pressing the power push button, and and so repeat these steps to select another USB drive. When recovery starts, keep using the steps to consummate recovery.
An "Mistake 1002" message displays later on bankroll up files
This error tin can occur during a system recovery when you choose to back upwardly files to an external hard drive. Recovery Manager stops responding, and the Mistake 1002 message displays.
To resolve the error, follow these steps:
-
After the error bulletin displays, turn off the reckoner.
-
Disconnect the external hd.
The fill-in is still usable.
-
To go on the system recovery, restart the reckoner.
-
Turn on the figurer, and and then immediately press the F11 primal repeatedly, about once every second, until Recovery Managing director opens.

-
Under I need help immediately, click System Recovery.
-
Select Recover without backing up your files, and then click Next.
-
After arrangement recovery is consummate, restore files from the external hard disk drive.
Other errors occur during the recovery process
If there are corrupt areas on the hard disk drive, errors can occur during recovery. If you are nevertheless able to apply Windows, use the Hardware Diagnostic Tools to diagnose the problem. Follow the steps in this section to resolve the problem.
Resolving general errors
Following the steps in this department might help resolve these errors:
-
Error 0x1002: Cannot extract the archive
-
Fault 0x1003: Cannot create a binder
-
Mistake 0x1004: Cannot copy the folder source to destination
-
Error 0x1005: Unable to copy file from source to destination
-
Error 0x1006: Cannot load hive
-
Fault 0x1007: Cannot create file
-
Fault 0x1008: Cannot open registry key
-
Fault 0x1009: Failed to move from source to destination
-
Error 0x100A: No organisation partition establish
-
Error 0x100B: CRC error when copy file
-
Mistake 0x100C: Cannot get bulldoze letter of a path
-
Error 0x100D: Syslock status is in FAIL position
-
Error 0x100E: Reimaging has failed
-
Fault 0x100F: bcdedit.exe returned an error while processing command "commandline"
-
Error 0x1010: Cannot observe physical hard drive
-
If you lot are performing a recovery from recovery discs, remove and gently make clean the surface of the current disc using distilled water and a lint free cloth. Reinsert the disc and try once again. If the error persists, continue using these steps.
-
If you are performing a recovery from recovery discs, remove the current disc and examine it for scratches. If the disc is scratched, you tin try to repair the disc using an optical disc repair kit. These types of kits use special chemicals that bond to the surface of the disc and fill up in the scratches. Disc repair kits tin can be purchased at electronic stores or stores that sell DVD movies. After the disc has been repaired, reinsert the disc and try again. If the error persists, go on using these steps.
-
Bank check the hard drive using the following methods.
Agree the power push for at least five seconds to turn off the computer.
Turn on the computer, and and so immediately press the F2 fundamental repeatedly, well-nigh one time every second, until y'all run across one of the post-obit screens:
-
If no problems are found with the hard drive, test the disc drive.
-
From the First screen, type HP Support Assistant to open the Search charm, and select HP Support Assistant from the search results.
The HP Support Assistant window opens.
-
Click My Estimator.
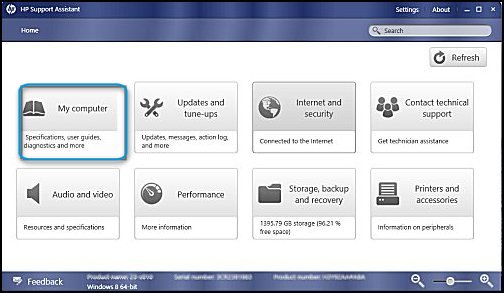
-
Select Diagnostics.
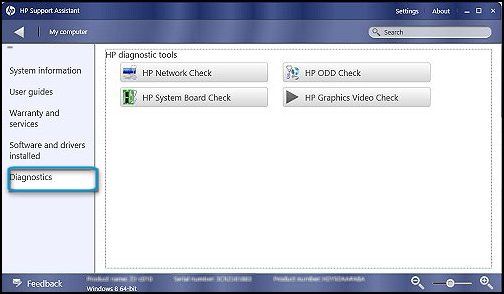
-
Click HP ODD Check.

If you are prompted for an Administrator countersign or confirmation, enter the password or provide confirmation. If a User Account Control window asks if you desire to allow the program to make changes to the computer, click Yep.
-
Select the CD/DVD drive you want to check, and then click Next in the lower correct corner of the box.

-
Insert a supported non-blank disc, close the disc tray, so click Next.
-
Follow the on-screen instructions to diagnose and resolve any issues with the disc drive.
-
Testing the hard drive for problems
A failing hard drive might crusade intermittent problems during the recovery procedure. HP Support Assistant and HP PC Diagnostics UEFI both provide access to tests that can cheque for hardware failures. HP Support Banana is accessed through Windows and HP PC Diagnostics UEFI is accessed by pressing the F2 key while the computer is starting.
HP PC Hardware Diagnostics UEFI enables you to test the chief components on your computer using quick tests or longer, more comprehensive tests. You can utilise HP PC Hardware Diagnostics UEFI even if the computer does not open to Windows. Follow these steps to run the hardware diagnostics tests:
-
Hold the power button for at least five seconds to plough off the calculator.
-
Plough on the computer, then immediately printing the F2 key repeatedly, about once every 2d, until you see one of the following screens:
| If this screen is displayed, continue with the Hard deejay test in UEFI. | If this screen is displayed, see Bones hardware diagnostics tests. |
Hard deejay test in UEFI
HP PC Hardware Diagnostics UEFI includes ii different hard disk tests. The Quick Check takes about 5 minutes and the Extensive Check can take ii hours or longer. If yous think the hard drive is failing, first endeavor the Quick Check. If the Quick Cheque does not discover whatsoever bug, run the Extensive Check.
Follow these steps to perform the hard disk tests:
-
Click Hard disk drive Examination from the HP PC Hardware Diagnostics UEFI main folio.

-
Click Start Hard Disk Test.
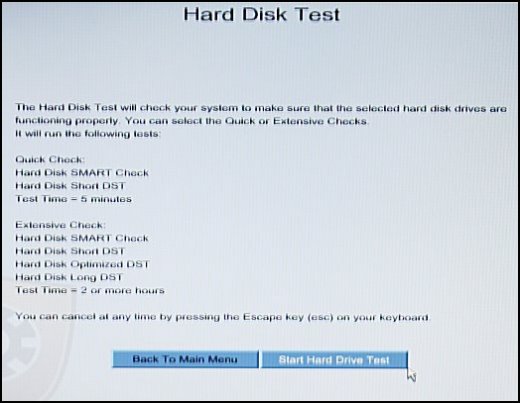
-
Click Quick Check.
The hd quick bank check begins.
-
When the Quick Check is complete, accept notation of the test results.
If the hard disk passes the Quick Check, continue to the next step to run the Extensive Check.
If the hard disk drive fails i of the tests, write downward the information so you have information technology available when yous contact HP Support. The information is likewise available in the Error Log, attainable from the HP PC Hardware Diagnostics UEFI chief page.
-
Click Dorsum To Master Menu.

-
Click Hard Disk Test from the HP PC Hardware Diagnostics UEFI master page.
-
Click Kickoff Hard disk Test.
-
Click Extensive Cheque.
The Extensive Cheque begins. This examination can have two hours or longer.
-
When the Extensive Cheque is complete, have note of the examination results.
If the difficult disk fails one of the tests, write down the information so you lot have it bachelor when you contact HP Support. The data is also bachelor in the Error Log, attainable from the HP PC Hardware Diagnostics UEFI chief folio.
Basic hardware diagnostics tests
If the hard drive is not detected or is reporting problems, the post-obit screen is displayed with two testing options: Memory Examination, and Hard disk drive Check.
Test the hard disk using the following instructions.
-
Click Hd Check.

-
Afterwards starting the test, there are two screens displayed: test in progress, and after the test, a pass or fail screen.
Follow the on-screen instructions if the difficult bulldoze bank check fails.
Frequently asked questions about creating HP recovery media
Why do I go the message, "Recovery disc has been created"?
Simply i HP recovery solution tin exist created and Recovery Managing director detects a previously successful session.
Due to licensing restrictions, you lot can create only one HP recovery solution from your computer. This message displays when recovery media has already been created. If you purchased a previously used calculator, or purchased an "open up box" computer from a store, then recovery media was probably created before you lot purchased the figurer and this message is normal. If the estimator is less than a few years onetime, then y'all volition likely be able to obtain a recovery solution from HP. There might be a charge depending on the warranty status of the calculator, the Country/Region the computer was purchased, and the condition that is causing the message. For more than data, see the HP support document HP PCs - Obtaining HP Recovery Discs or an HP USB Recovery Drive.
I become an error when creating discs, what can I do?
Create discs from Windows rubber mode using a different brand of disc.
Disc compatibility or other software is probable interfering. Safe style prevents non-essential services and software from opening when Windows loads. Open Recovery Manager while in Windows safe mode to create your discs. For more information about Windows safe way, see the HP support certificate HP PCs - Windows Safe Mode (Windows ten, 8). If problems persist, employ new discs of a different, loftier-quality brand that you trust. HP recommends using the DVD+R format with your drive.
When I attempt to create a USB flash drive, information technology does non detect my USB storage device. Why?
The USB device should be less than 32GB.
The HP recovery manager software is not compatible with many USB storage devices larger than 32GB. HP Recovery Manager displays the full size of the source files when going through the creation process. You can finish at this screen during the cosmos procedure to know what size of storage device you should use. Utilise a storage device that is larger than the size of the source files, but non larger than 32GB.
Too, some USB storage devices might not brandish to Windows every bit an external storage device. Before creating the recovery media, plug the USB flash bulldoze into an open USB port and expect in the Figurer department of File Explorer to see if it displays in the removable storage section.
When I create HP Recovery media, does it salve software I installed... like Function?
No, just you can save all software to a organization image using Windows 8.
HP recovery restores the software image to its original condition. Whatever software that was installed later is removed when you perform an HP recovery.
If y'all want to save all the software on your computer at any given betoken in time, use Windows eight to create a organisation "prototype". You can and so employ this arrangement image to restore all software on your figurer to the way it was at the time you created the system paradigm. To learn how you tin can create a system epitome, see the HP back up document Creating and Using a Arrangement Image to Restore Your Computer (Windows 8).
Resolving a Recovery Paradigm (D:) bulldoze status bar shows carmine problem
In Windows Explorer, the status bar for the Recovery Image (D:) drive may display in red, indicating that the drive is nigh full - even if you recently purchased the calculator. This trouble may occur if yous have enabled the Windows PC backup tool installed on your figurer. This tool automatically sends your backup files to the Recovery Paradigm (D:) drive causing the status bar to show that there is not enough space.
Apply the post-obit steps to fix the problem using Chore Scheduler:
-
Search for and open Task Scheduler.
-
Click Job Scheduler Library, Microsoft, then click Windows.
-
Click WindowsBackup, correct-click the name, so select Disable.

Could I Use The Information From Windows 8 On One Computer To Repair Another,
Source: https://support.hp.com/ph-en/document/c03483233
Posted by: hurstfeeinesell.blogspot.com




0 Response to "Could I Use The Information From Windows 8 On One Computer To Repair Another"
Post a Comment